지난 포스팅에는 우리가 파이썬을 사용하는 데 있어 필요한 개발 환경 툴인 IDLE을 설치하였다.
development-of-shiftkey.tistory.com/5
[파이썬/Python] 01. 파이썬 IDLE 설치
그럼 이제 아주 기초적인 것부터 시작하자. 먼저 파이썬에 대해 알아보자 파이썬은 초보자부터 전문가까지 사용자층을 보유하고 있다. 동적 타이핑(dynamic typing) 범용 프로그래밍 언어로, 펄
development-of-shiftkey.tistory.com
이번 포스팅은 IDLE의 기본적인 사용법, 파일 작성하는 방법에 대해 알아보도록 하겠다.
우선 IDLE을 실행시켜 보자.
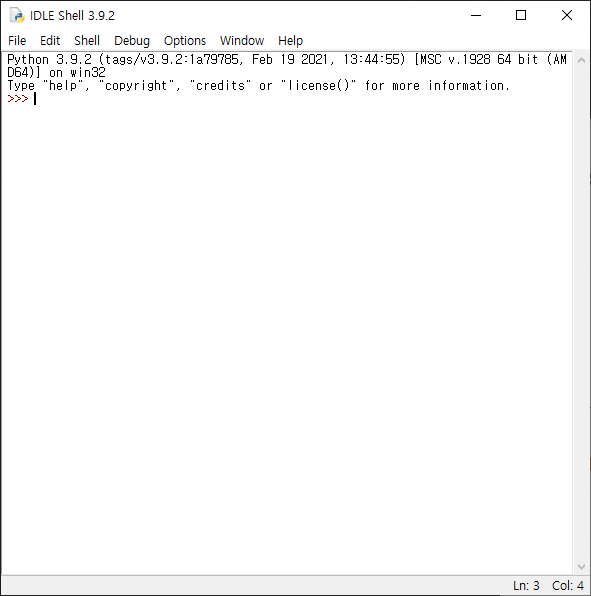
실행하고 나면 기본적으로 IDLE Shell(셸)이 나올 것이다.
IDLE 셸은 작성한 파이썬 코드를 해석해서 실행시키도록 돕는 사용자와 컴퓨터 간의 통역기라고 보면 된다. 이 셸에는 우리가 실행한 코드에 대한 결과값이 나타나기 때문에 이 셸로 오류를 확인할 수 있다.
우리는 이 셸에 직접 코드를 작성해서 즉시 피드백을 받을 수 있지만, 코드의 길이가 긴 경우에는 한 줄씩 입력해야 하는 불편함이 있어서 대다수는 스크립트를 작성해서 실행시킨다.
그럼 새로운 파일을 만들어서 스크립트를 작성해 보자.
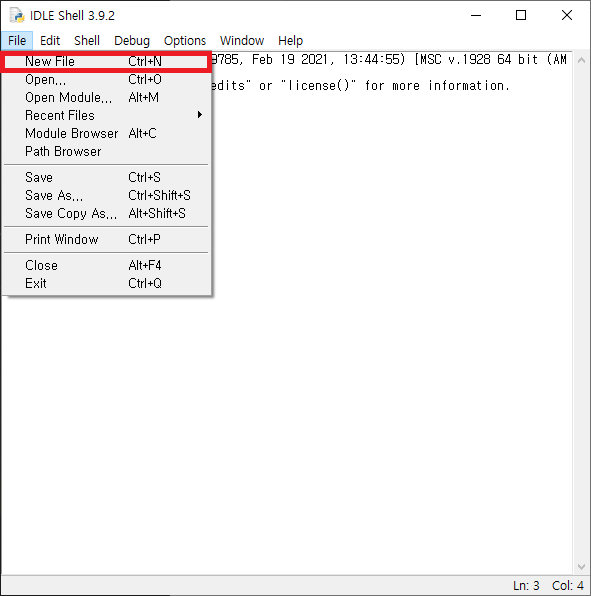
셸의 File탭을 눌러 New File을 클릭하자. (CTRL+N을 눌러보자)
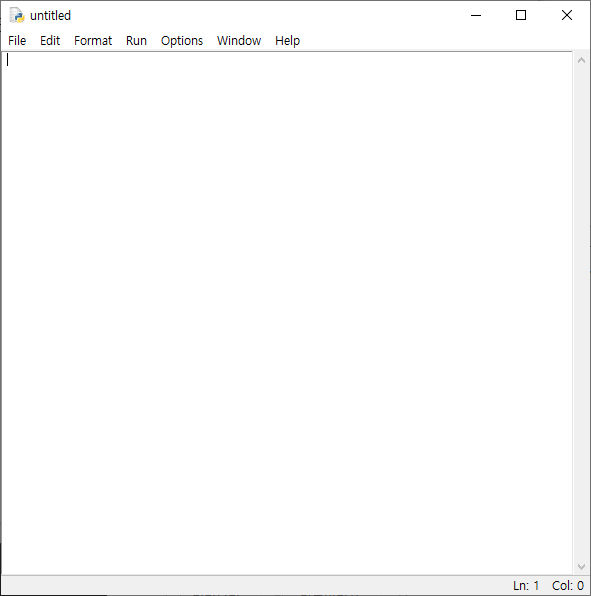
그러면 이렇게 untitled 라는 새로운 창이 뜰 것이다. 우리는 여기에 코드들을 작성할 것이다. 간단한 예로 코드를 작성해보자. 아래의 코드를 복사해 새로 만든 파일에 붙여넣자.
# 간단한 테스트
def SUM(a,b):
print("%d + %d = %d입니다." % (a,b,a+b))
return a+b
print("SUM 함수 정의 완료!")
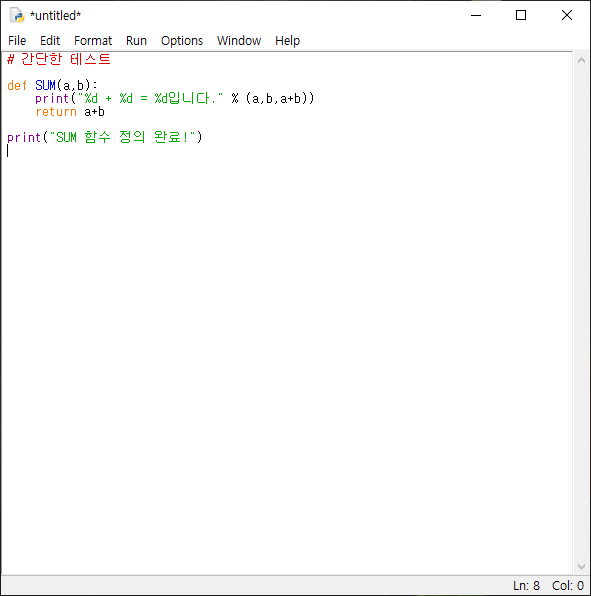
이제 이 코드를 실행시키기 전에 우리는 이 파일을 저장할 필요가 있다. File탭에 가서 Save를 누르는 방법도 있지만, 우리가 잘 아는 CTRL+S 단축키 방법도 있다. CTRL+S를 눌러보자.
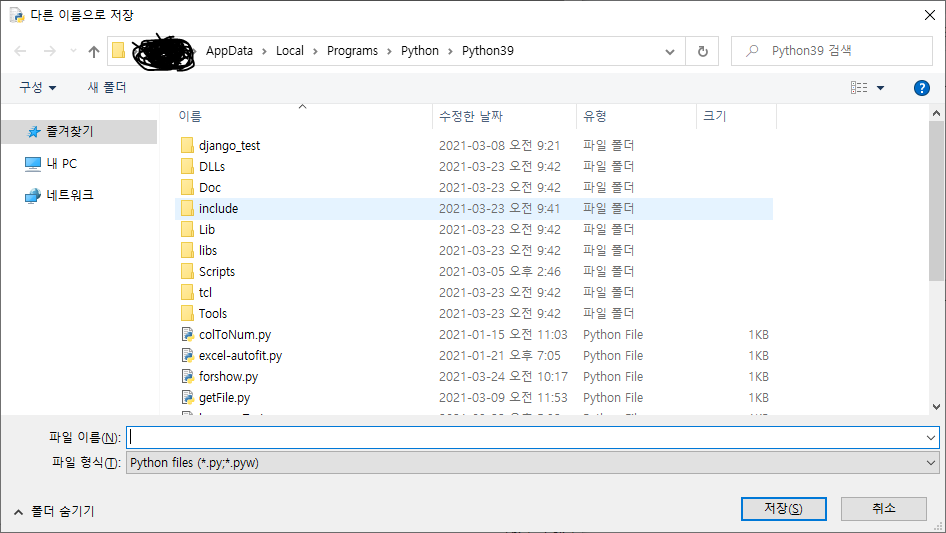
IDLE을 처음 설치하고 나면 저장 경로가 C:\Users\AppData\Local\Programs\Python\Python39 로 지정이 될 것이다. 꼭 여기에 저장할 필요는 없으니 저장경로는 알아서 잘 지정해주자. (필자는 forshow.py 라고 저장했다)
저장이 완료되었으니, 이제 실행을 해보자. 작성한 파일로 가서 F5를 눌러보자.
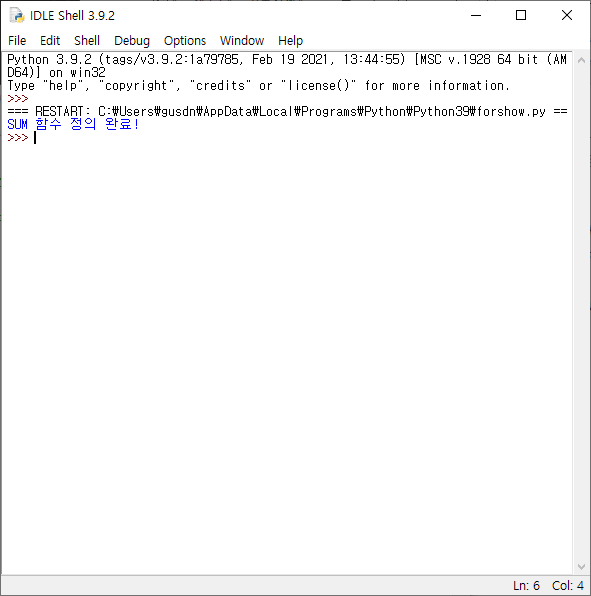
파란색 글씨로 코드가 잘 실행되었다는 것을 확인할 수 있다. 셸에 SUM(1,4) 를 입력해서 SUM 함수가 제대로 작동하는 지도 확인해보자.
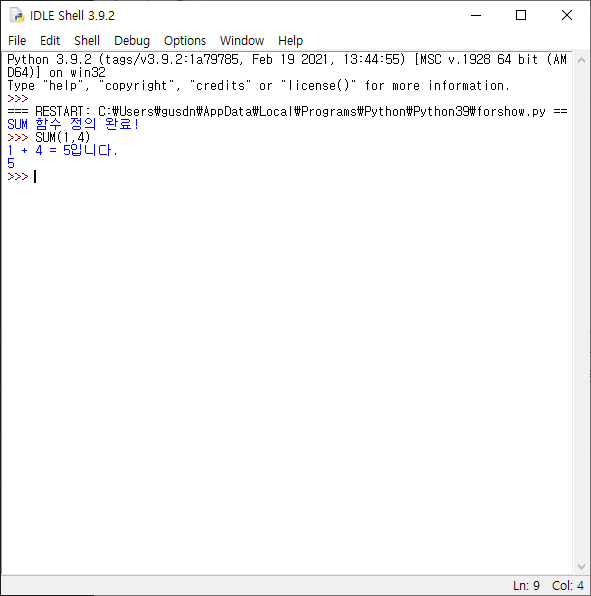
함수가 제대로 작동이 되는 것을 확인할 수 있다.
이렇게 저장한 파일을 우리는 다시 불러오거나 자유롭게 수정할 수 있다. 다시 불러올 때는 CTRL+O를 눌러 파일을 지정해서 열면 된다. (정말 간단하다)
이번 포스팅에서는 정말 간단한 IDLE 사용법에 대해 다루어보았다.
다음 포스팅에서는 좀 더 구체적인 기능들에 대해 알아보자...
https://development-of-shiftkey.tistory.com/7
[파이썬/Python] 03. 파이썬 IDLE 사용하기 - 줄 번호
지난 포스팅에는 IDLE의 기초적인 사용법에 대해 알아보았다. https://development-of-shiftkey.tistory.com/6 [파이썬/Python] 02. 파이썬 IDLE 사용하기 - 파일 지난 포스팅에는 우리가 파이썬을 사용하는 데 있..
development-of-shiftkey.tistory.com
'파이썬' 카테고리의 다른 글
| [파이썬/Python] 03. 파이썬 IDLE 사용하기 - 줄 번호 (3) | 2021.05.25 |
|---|---|
| [파이썬/Python] 01. 파이썬 IDLE 설치 (0) | 2021.03.23 |
| [파이썬/Python] 00. 연습 일기 시작 (0) | 2021.03.22 |

